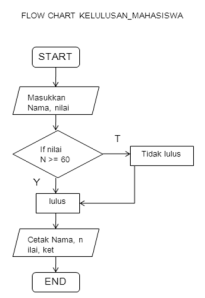Kamis, 29 November 2012
PENGULANGAN DALAM PASCAL
I. Judul Praktikum : Pengulangan
II. Tujuan Praktikum :
1. Agar dapat mengetahui dan memahami pernyataan-pernyataan pengulangan yang ada dalam program Turbo Pascal.
2. Agar dapat memahami fungsi dari Pengulangan dan penggunaannya di dalam proses pemrograman.
3. agar mahasiswa dapat memahami kapan digunakannya pengulangan pada turbo pascal.
III. Dasar Teori
Komputer mempunyai beberapa kelebihan dibandingkan dengan manusia. Salah satunya, komputer bisa melakukan suatu perintah secara berulang-ulang. Pengulangan tersebut kn kit pelajari pada program pascal. Secara alamiah, suatu proses bisa berupa proses berurutan dari awal hingga selesai, pilihan berdasarkan kondisi tertentu atau pengulangan berdasarkan batasan tertentu pula. Pascal menyediakan beberapa konstruksi perintah untuk melakukan proses-proses itu, yaitu :
A. For ...to.... do
Pernyatan For digunakan jika jumlah pengulangan sudah diketahui sebelum proses dimulai. Pengulangan ini bergantung pada suatu variabel integer. Pada setiap pengulangan, variabel tersebut akan bertambah atau berkurang satu. Batas bawah dan batas atas proses For ini ditentukan oleh kedua batas tersebut.Ada dua bentuk pengulangan For, yaitu pengulangan positif dan pengulangan negatif.
1. Pengulangan Positif
Bentuk umumnya :
For indeks := nilai awal indeks to nilai akhir indeks do statement.
Contoh sederhana penggunaan For yaitu untuk menampilkan bilangan asli sampai ke N. Implementasinya : For bilangan := 1 to N do
Writeln (Bilangan);
Dengan Bilangan mrupakan variable bertipe bilangan bulat. Pada perintah ini, mula-mula Bilangan bernilai 1. karena nilai bilangan lebih kecil dari N (nilai akhir) maka pernyataan writeln dijalankan, lalu isi Bilangan dinaikkan sebesar 1, menjadi 2. Jika bilangan lebih kecil atau sama engan N. Maka pernyataan Writeln ini dikerjakan lagi, dan seterusnya. Dengan demikian pada layar akan tampil
1
2
3
:
:
N
Program menampilkan bilangn asli sampai ke N (dengan N dimasukkan melalui papan ketik sewaktu program dijalankan) dapat dilihat pada program di bwah ini.
Program Bilangan_asli;
Uses wincrt;
Var N, Bilangan : Byte;
Begin
CLRSCR;
Write(‘masukkan sebuah bilangan bulat positif < 256 : ’); readln (N);
For bilangan := 1 to N do
Writeln (bilangan :3);
Readln
End.
Contoh eksekusi :
masukkan sebuah bilangan bulat positif < 256 : 3
1
2
3
masukkan sebuah bilangan bulat positif < 256 : 0
pada program ini jika nilai 0 dimasukkan (sebagai N) maka pernyataan writeln tidak dikerjakan sama sekali.
Contoh lain pengguanan For misalnya untuk menampilkan tulisan ‘Jonizar’ sebanyak 10 kali. Penulisan pernyataannya,
For I := 1 to 10 do
Writeln (‘Jonizar’);
Dengan I berupa variable bertipe bilangan bulat.
2. Pengulangan Negatif
Perulangan negatif adalah perulangan dengan menghitung (counter) dari besar ke kecil. Statement yang digunakan adalah For-DownTo-Do
Bentuk umumnya :
For indeks := nilai akhir indeks downto nilai awal indeks do statement.
Contoh berikut menunjukkan tipe char pada variable pencacah. Dalam hl ini, pernyataan for digunakan untuk menampilkan huruf Z sampai dengan huruf A dalam satu baris.
Program AZ;
Uses wincrt;
Var karakte : char;
Begin
For karakter := ‘Z’ Downto ‘A’ do
Write (karakter);
Rewadln
End.
Hasil eksekusi :
ZYXWVUTSRQPONMLKJIHGFEDCBA
Dalam pembuatan program terkadang diperlukan adanya pernyataan for di dalam pernyataan for atau yang sering disebut pernyataan for berkalang. Misalnya, pada persoalan untuk menampilkan tabel perkalian sebagai berikut :
1 2 3 4 5 6
1 1
2 2 4
3 3 6 9
4 4 8 12 16
5 5 10 15 20 25
6 6 12 18 24 30 36
programnya dapat dilihat pada program berikut :
Program TabelKali;
Uses wincrt;
Const spasi = # 32;
Var N, Hasilkali, Kolom, Brs : word;
Begin
CLRSCR;
Write(‘masukkan nilai N’); readln (N);
Write (spasi : 4);
For kolom := 1 to N do
Write(kolom : 4);
Writeln;
For Brs := 1 to N do
Begin
Write Brs := 1 to Brs do
Begin
HasilKali := Brs * kolom;
Write (hasilKali : 4)
End;
writeln
End;
Readln
End.
Pada program, pernyataan yang mengikuti For terluar berupa pernyataan majemuk. Dalam pernyataan mejemuk tersebut ada pernyataan for lagi. For terluar digunakan untuk mengatur tampilan sebanyak N baris. Sedangkan For bagian dalam untuk mengatur tampilan pada posisi kolom (dalam satu baris).
For kolom := 1 to Brs do
Begin
hasilKali := Brs * kolom;
write (hasilKali : 4);
end;
menyebabkan sebanyak Baris buah nilai hasil perkalian dicetak pada satu baris (karena pernyataan yang digunakan adalah Write, dan bukanlah Writeln).
Perulangan For tersarang
Perulangan For tersarang adalah perulangan For yang berada pada perulangan yang lainnya. Perulangan yang lebih dalam akan diproses terlebih dahulu sampai habis, kemudian perulangan yang lebih luar baru akan bertambah, mengerjakan perulangan yang lebih dalam lagi mulai dari nilai awalnya dan seterusnya.
Contoh :
Var
a,b : Integer;
Begin
For a := 1 To 3 Do
Begin
For b := 1 To 2 Do Write (a :4,b:2);
Writeln;
End;
End.
Hasil :
1 1 1 2
2 1 2 2
3 1 3 2
B. Pengulangan pada While-Do
Pernyataan lain yang sering dipakai untuk pengulangan adalah pernyataan While. Terutama digunakan jika jumlah pengulangan belum diketahui dengan pasti. Pernyataan while sering dikatakan sebagai pengulang proses selama kondisi benar.
Statement while-do digunakan untuk melakukan proses perulangan suatu statement atatu blok statement secara terus menerus selama kondisi ungkapan logika pada while masih benar.
Bentuk umumnya :
While do
Begin
Statement 1
Statement 2
Statement n
End;
Artinya : selama kondisi tersebut terpenuhi maka proses akan berulang pada blok statement tersebut.
Pada saat while dikerjakan, mula-mula ungkapan nalar yang merupakan kondisi pengulangan diperiksa terlebih dahulu. Jika ungkapan nalar bernilai benar maka statement akan dikerjakan. Selanjutnya akan dilakukan pengujian lagi terhadap ungkapan nalrnya. Selama ungkapan nalar bernilai benar, maka Statement akan dikerjakan terus. Berdasarkan sifat ini dapat disimpulkan :
a. Pada statement atau ungkapan nalar harus ada suatu bagian yang bisa mengubah nilai ungkapan nalar untuk kondisi tertentu. Kalau tidak, bisa menyebabkan proses berulang tiada hentinya.
b. Pada saat While dikerjakan pertama kali, kalau ungkapan nalar bernilai salah, maka statement tidak dikerjakan sama sekali.
Contoh persoalan yang menggunakan While yaitu untuk menentukan sisa pembagian bulat tanpa menggunakan operator bawaan mod dan div. Algoritma yang dipakai untuk memperoleh solusi sisa pembagian bulat adalah sebagai berikut (algoritma ini hanya berlaku untuk bilangan bulat positif saja).
1) Masukkan Penyebut
2) Masukkan Pembilang
3) Berikan nilai Penyebut ke Sisa.
4) Selama nilai Sisa lebih besar atau sama dengan Pembilang, maka kurangilah nilai Sisa sebesar Pembilang.
5) Tampilkan nilai Sisa ke layar.
Program Sisa_pembagian;
Uses wincrt;
Var Penyebut, Pembilang, Sisa : Word;
Begin
CLRSCR;
Write (‘masukkan nilai Penyebut dan Pembilang (positif) : ’);
Readln(Penyebut, Pembilang);
Sisa := Penyebut;
While (Sisa >= Pembilang) do
Dec (Sisa, Pembilang);
Writeln (‘Sisa pembagian ’, Penyebut, ‘ dengan ‘, Pembilang,’ = ‘, Sisa);
Readln
End.
Contoh eksekusi :
Masukkan nilai Penyebut dan Pembilang (positif) : 7 2
Sisa pembagian 7 dengan 2 = 1
Pada program ini, pernyataan
While (Sisa= Pembilang) DO
DEC (Sisa, Pembilang);
Adalah implementasi langkah nomor 4 dalam algoritma untuk memperoleh sisa pembagian bulat (yang artinya, selama nilai Sisa lebih besar dari atau sama dengan pembilang, maka kurangilah nilai Sisa sebesar Pembilang).
Pernyataan yang ada dalam WHILE (DEC Sisa, Pembilang) tidak akan dikerjakan sama sekali apabila pada saat masuk ke WHILE, kondisi dalam WHILE bernilai salah (yaitu jika Penyebut < Pembilang).
Pernyataan WHILE juga bisa diterapkan untuk menggantikan pernyataan REPEAT. Sebagai contoh, program tentang pembuatantabel konversi suhu (Program 5-9) akan dilaksanakan dengan menggunakan pernyataan WHILE pada program 5-10. Pada Program 5-10 ungkapan nalar sesudah kata-tercadang WHILE harus dibuat terlebih dulu bernilai benar, supaya pernyataan yang mengikutinya diproses.
C. Pengulangan Repeat....Until
Tidak jauh berbeda dengan pengulangan pada while do, statement repeat until juga dapat digunakan untuk melakukan proses perulangan suatu statement atau blok statement secara terus menerus selama kondisi pada until terpenuhi. Perbedaannya jika while-do penyeleksian di awal kalang maka repeat-until di akhir kalang, dan pada repeat-until tidak perlu blok statement karena akhir statement sudah sitentukan yaitu pada Until.
Bentuk umumnya :
Repeat
Statement 1
Statement 2
Statement n
Until
Artinya : selama kondisi tersebut terpenuhi maka proses akan berulang pada statement tersebut. Prose pengulangan akan berhenti jika kondisinya salah.
Pernyataan REPEAT digunakan untuk pengulangan proses yang jumlahnya belum pasti, tetapi minimal proses akan dikerjakan sekali. Pengujian kondisi pengulangan pada REPEAT dilakukan setelah proses dikerjakan. Selama ungkapan nalar yang dijadikan kondisi bernilai salah, maka proses akan dikerjakan terus-menerus. Oleh karena itu, pernyataan REPEAT sering dikatakan sebagai pengulangan proses selama kondisi salah.
Persoalan yang menggunakan pernyataan REPEAT misalnya yaitu untuk menghitung jumlah deret :
1/1 + 1/3 + 1/5 + ... + 1/N
Jika dituangkan dalam program :
Program Deret;
Uses Wincrt;
Const
BEL = ^G;
Var
N, Pembagi : Byte;
Jumlah : Real;
Ganjil : Boolean;
Begin
CLRSCR;
Writeln (‘Menghitung : 1/1 + 1/3 + 1/5 + ... + 1/N’);
Writeln;
{ Peroleh bilangan ganjil }
Repeat
Write (‘Masukkan nilai N: ‘);
Readln (N);
Ganjil := ODD(N);
If Not Ganjil Then
Writeln (BEL, ‘N harus berupa bilangan ganjil !’)
Until ganjil;
{Hitung Jumlah deret}
Jumlah := 0;
Pembagi : = 1;
Repeat
Jumlah := Jumlah + 1 / Pembagi;
INC (Pembagi, 2)
Until Pembagi > N;
{Cetak jumlah}
Writeln (‘Jumlah = ‘, Jumlah : 12 : 6);
Readln
End.
Contoh eksekusi:
Menghitung : 1/1 + 1/3 + 1/5 + ... + 1/N
Masukkan nilai N : 5
Jumlah = 1.533333
Pada Program :
Repeat
Write (‘Masukkan nilai N:’);
Readln (N);
Ganjil : = ODD(N);
If Not Ganjil Then
Writeln (BEL, ‘N harus berupa bilangan ganjil !’);
Until Ganjil;
D. Label dan Goto
Pernyataan goto mentransfer program ke lokasi lain yang dinyatakan dengan label, dimana merupakan tipe integer dengn maksimum 4 digit. Label juga harus dideklarasikan seperti variabel lainnya.
Penulisan Goto:
goto
Contoh goto:
goto 100;
Penulisan Label :
label Contoh deklarasi Label: label 100, 200, 300;
penulisan pemakaian Label: SYNTAX < label >:
Daftar Pustaka
Jogiyanto. 1988. Teori dan Aplikasi Program Komputer Bahasa Turbo Pascal (Jilid I). Yogyakarta: Penerbit Andi.
Munir, Rinaldi. 2004. Pengantar Algoritma dan Pemrograman dalam Bahasa Pascal dan C. Bandung: Informatika.
Sanjaya, Alwin. 2003. Cepat Mahir Bahasa Pascal. Ilmu Komputer.com
Tim Asisten. 2009. Modul Praktikum Program Komputer I. Inderalaya: Universitas Sriwijaya.
IV. Algoritma
Deklarasi
Pas:string
I:byte
Deskripsi
Read(pas)
If pas<>’1234’ then
i 1
repeat
write (‘silakan ulangi lagi’)
i i+1
until (pas ‘1234’) or (i 3)
if pas=’1234’ then
write(‘silakan masuk’)
else
write(‘goog bye’)
endif
write(‘silakan masuk’)
endif.
VI. Program
Program pengulangan_password_sahrul;
uses wincrt;
var
pas:string;
i:byte;
begin
write('masukkan password=');readln(pas);
if(pas<>'1234')then
begin
i:=1;
repeat
write('silakan ulangi lagi');readln(pas);
i:=i+1;
until(pas='1234') or (i>=3);
if (pas='1234') then
write('silakan masuk')
else
write('good bye');
end
else
write('silakan masuk');
end.
VIII. Pembahasan
Pada praktikum minggu kemarin kita membahas mengenai pernyataan pengulangan. Pengulangan adalah beberapa pernyataan yang dapat menjalankan eksekusi secara terus menerus berkali – kali. Pada pengulangan ini dibagi menjadi empat pernyataan, yaitu Pernyataan FOR–TO–DO, Pernyataan FOR–DWON–TO, Pernyataan WHILE–DO, dan RepeatUntil. Pernyataan For–TO–Do masih terbagi menjadi dua bagian, yaitu pengulangan positif dengan bentuk umum : For indeks := nilai awal indeks To nilai akhir indeks Do Statement, sedangkan pada pengulangan negative bentuk umumnya For indeks := nilai akhir indeks DownTo nilai awal indeks Do Statement. Perbedaannya kalau dengan struktur For–To–Do dihitung maju sedangkan dengan struktur For – DownTo – Do dihitung mundur. Contoh program penggunaan struktur For – To – Do, misalnya mencetak angka 1 sampai 10 yaitu dengan menggunakan variable I dengan tipe data integer. Dengan nilai awal indeksi 1 dan nilai akhir indeks 10. lalu mengetik perintah write / writeln ( i ). Setelah selesai untuk mengeksekusi program tersebut kita mengkilik Run ( Ctrl + F9 ). Maka program dapat dijalankan atau digunakan. Selanjutnya pada pernyataan pengulangan juga dapat menggunakan pernyataan / struktur While – Do. Struktur While – Do digunakan pada proses pengulangan bersyarat di mana proses pengulangan akan terus – menerus berlangsung sampai kondisi ungkapan logika pada while masih benar, jika salah maka akan berhenti dengan sendirinya. Bentuk umumnya :
While < kondisi > do
Begin
- statement
- statement
End;
Artinya selama kondisi tersebut terpenuhi maka proses akan berulang pada blok statement. Pada sturktur While – Do menggunakan blok statement dengan mengawali begin…end, karena statement / aksi yang digunakan lebih dari satu. Contoh program yang menggunakan struktur While – Do, misalnya mencetak angka 1 sampai 10 yaitu menggunakan variable I dengan tipe data byte. Masukkan atau misalkan i itu sebagai 0, dengan kondisi i <=9 menggunakan blok statement maka cetaklah I, dan melakukan proses i = i + 1. untuk lebih jelasnya lihat program di bawah ini.
Program mencetak_angka_1_sampai_10;
Uses wincrt;
Var
i:byte;
begin
i:=0;
while (1<=9) do
begin
write (i);
i:=i+1;
end;
end.
Untuk mengecek program yang dibuat benar atau salah maka mengklik compile ( Alt + F9 ) jika benar maka langkah selanjutnya untuk dapat mengeksekusi atau menjalankan program tersebut maka dengan mengklik RUN ( Ctrl + F9 ) maka program siap untuk dijalankan.
Untuk yang terakhir adalah struktur Repeat…Until digunakan untuk melakukan proses perulangan suatu statement secara terus menerus selama kondisi pada until terpenuhi. Perbedaannya dengan While – Do, adalah jika repeat … until penyeleksian kondisinya diakhir kalang sedangkan while – do di awal kalang. Artinya kalau pada while – do, ia akan menyeleksi kondisinya terlebih dahulu jika kondisinya benar atau terpenuhi maka statement atau aksinya akan diproses, sampai kondisinya tidak terpenuhi / salah. Sedangkan pada repeat … until statement atau aksinya yang terlebih dahulu diproses dan jika kondisinya terpenuhi maka akan berhenti. Pada repeat … until tidak perlu menggunakan blok statement karena sudah ada Until sebagai akhir statement. Contoh program yang menggunakan struktur repeat … until, misalnya mencetak angka 1 sampai 10, masukkan 1 pada i, cetak / write i dan melakukan proses i:=i+1, hal tersebut diprose berulang – ulang hingga i=9. Berikut bentuk program dengan pascalnya.
Program cetak_1_sampai_10;
Uses wincrt;
Var
i:byte;
begin
i:=1;
repeat
write (i);
i:=i+1;
until i=9
end.
Agar tampilan 1
-3
5
-7
9
-10
Maka programnya yaitu:
Program angka;
Uses wincrt;
Var
I:byte;
N:integer;
Begin
Read(n)
a:=-1;
I:=1;
While i<=n do
Begin
a:=a*-1;
Writeln (a*i);
i:=i+2;
end;
end.
Agar tampilan
1/2
2/3
3/4
4/5
Maka Programnya yaitu:
Program;
Uses wincrt;
Var
i:byte;
n:integer;
begin
read(n)
i:=1;
while i<= n do
begin
wirteln (i,’/’,i+1)
i:=i+1;
end;
end.
Program yang kita buat dalam praktikum kali ini yaitu program hitung jumlah deret 1/2 ,2/3, 3/4 .... Struktur pengulangan yang kita gunakan dalam pembuatan program ini yaitu struktur while...do dan struktur for...do. Meskipun struktur yang digunakan berbeda, tetapi hasil programnya menunjukkan hasil yang sama waaupun gaya pemogramannya berbeda Pada pembuatan program deret ini, kita mendeklarasikan terlebih dahulu variabel-variabel yang akan kita gunakan selama jalannya program, apakah bernilai integer ataukah bernilai real. Setelah itu, kita buat pernyataan-pernyataan sebagaimana pembuatan program seperti biasanya.
Setelah itu, kita tentukan parameter-parameter yang akan menjadi output atau pun menjadi input. Perlu diingat bahwa dalam pengulangan kita perlu membuat variabel yang brfungsi sebagai penyimpan bilangan pencacah pengulangan.
Dalam program deret hitung yang kita buat yaitu menggunakan struktur for...do dan while...do. Jadi, kita harus membuat kondisi penguangannya di awal karena pada struktur pengulangan for...do dan while...do pemeriksaannya dilakukan di awal.
Setelah program dijalankan, maka program tersebut akan meminta kita untuk menginputkan suatu nilai (dalam hal ini, kita perlu menginputkan batasan nilai deret yang akan kita hitung jumlahnya). Program tidak akan dijalankan jika kita tidak menginputkan nilai masukkan.
Setelah nilai masukkan diperiksa kondisinya, maka program akan langsung mengeksekusi nilai tersebut. Jika nilai memenuhi syarat, maka program akan secara otomatis melakukan pengulangan sampai kondisi nilai yang kita masukkan tadi tidak memenuhi syarat. Setelah nilai tidak memenuhi syarat agi maka program akan langsung mengeksekusi pernyataan selanjutnya.
IX. KESIMPULAN :
1. Pada pengulangan terbagi menjadi tiga jenis pernyataan, yaitu For – Do, While – Do, Repeat … Until.
2. Dalam pernyataan For – Do dibagi lagi pengulangan positif yaitu For – To – Do dan pengulangan negatif, yaitu For – DownTo – Do.
3. Pada While – Do penyeleksian kondisinya terjadi di awal kalang sedangkan Repeat … Until di akhir kalang.
4. Pada Repeat … Until tidak perlu blok statement karena antara akhir statement sudah ditentukan oleh Until.
5. Pada While – Do selama kondisi tersebut terpenuhi maka proses akan berulang pada blok statement.
6. Pada Repeat … Until aksi / statementnya akan diproses terlebih dahulu samapai kondisi benar dan akan berhenti jika kondisinya salah.
X. TUGAS
Algoritma
Deklarasi
Z:integer;
Deskripsi
Read(z)
If z div 10000=2 then
z z -20000
write(‘ada puluhan ribu’)
If z div 1000<>1 then
z z-1000
write(‘ada ribuan’)
if z div 200<>2 then
z z-100
write(‘ada ratusan’)
if z div 10<>2 then
z z-20
write(‘ada puluhan’)
if z div 2<>2 then
z z-4
write(‘ada satuan’);
endif
Algoritma
{menghitung nilai a dengan rumus n(n+1) dengan menginput nilai a,jumlah,1,dan n}
Deklarasi
a:integer{penyimpanan rumus yang akan digunakan}
i:integer{pencatat banyaknya pengulangan}
n:integer{jumlah data>0}
jum:integer{pencatat jumlah nilai}
Deskripsi
Read(n)
jumlah 0
a 0
for i i to n do
a i*(i+1)
jumlah jum + a
endfor
write(jumlah)
PROGRAM
Program menghitung_notasi_sigma;
uses wincrt;
var
a,jum,i,n:integer;
begin
a:=0;
jum:=0;
write('masukkan batas=');readln(n);
for i:=1 to n do
begin
a:=i*(i+1);
jum:=jum+a;
end;
writeln('maka hasilnya:',jum);
end.
Program uang;
uses wincrt;
var
z:integer;
begin
writeln('..........................................................................................');
Write('<<>>= ');readln(z);
Writeln;
gotoxy(14,6);
If z div 10000=2 then
Begin
z:=z-20000;
Writeln('Ada puluhan ribu');
end;
gotoxy(14,7);
if z div 1000<>1 then
Begin
z:=z-1000;
Writeln('Ada ribuan');
end;
gotoxy(14,8);
if z div 200<> 2 then
Begin
z:=z-200;
Writeln('Ada ratusan');
end;
gotoxy(14,9);
if z div 10<>2 then
Begin
z:=z-20;
Writeln('Ada puluhan');
end;
gotoxy(14,10);
if z div 2<>2 then
Begin
z:=z-4;
Writeln('Ada satuan');
end;
end.
Rabu, 31 Oktober 2012
cara mengintal komputer
Posts RSS
Comments RSS
Selamat Datang.
Posts RSS
Comments RSS
Selamat Datang... Blog Ini Hanya Ingin Berbagi Ilmu Dan Sharing Pengetahuan Dan Informasi Bersama....
Diberdayakan oleh Terjemahan
Cara Instalasi Windows XP
By: Ade S | Label: Instalasi, Komputer, Trik n Tips, Windows XP |
Windows XP adalah suatu sistem pengoperasian (operating system) yang paling banyak dipakai sampai saat ini karena selain kemudahan dalam pemakaiannya Windows XP digunakan sebagai standarisasi pembelajaran yang di pakai oleh sekolahan-sekolahan dan perguruan tinggi pada umumnya.
Untuk melakukan penginstalan windows xp diperlukan ketelitian dan kesabaran dalam prosesnya karena memerlukan waktu yang lumayan lama.
Ada beberapa jenis windows xp diantaranya windows xp professional, Home Edition, Media Center Edition, Tablet PC Edition, Starter Edition, Professional x64 Edition, Professional 64-bit Edition For Itanium.
berikut langkah-langkah yang mudah dan lengkap cara menginstal windows xp :
1. Siapkan CD WINDOWS XP
2. Siapkan CD DRIVER MOTHERBOARD
3. Atur bios terlebih dahulu agar prioritas bootingnya dimulai dari CD(DVD)-ROM, caranya:
a. Masuk ke BIOS dengan menekan tombol Del, atau F1, atau juga F2.
Pilih menu Advanced Settings, kemudian carilah ‘Boot Priority’ atau yang sejenis.
b. ubah pengaturanya, agar CDROM jadi urutan yang pertama kemungkinan pilihan ini ada 2 jenis
* menu ‘First boot priority’, ‘Second boot priority’ dll: Aturlah ‘First boot priority’ ke ‘CDROM’ dengan menekan tombol PgDn/Pgup (Page Down/Up) atau +/-.
Atur juga ‘Second boot priority’nya ke HDD0/HDD1.
* Jika menunya ‘Boot priority’: atur ke ‘CDROM, C, A’ atau ‘CDROM, A,
C. dengan menekan tombol PgDn/Up.
Cara paling mudah instal windows xp
(lengkap dengan gambar):
gak usah di utak-atik biosnya. biarin aja bios diload masukin CD WINDOWSnya, lalu Restart komputer, trus tekan-tekan F8 atau F10 atau F11 (boleh dicoba satu-satu) nanti bakal muncul opsi boot selection. pilih aja yg ada 'bau' cd-nya. trus enter. selesai deh...ga pake repot-repot...
4. Tunggu beberapa saat sampai muncul tulisan "press any key to boot from CD" seperti tampilan Seperti gambar di bawah ini
5. Tekan ENTER atau sembarang tombol, lalu proses instalasi akan mengecek hardware komputer anda, kemudian akan muncul tulisan "windows setup" seperti gambar dibawah ini
6. lalu file-file di dalam cd akan di load ke dalam komputer, kemudian akan muncul tampilan "welcome to setup" seperti gambar dibawah ini
7. Tekan "ENTER" untuk menginstal windows xp, "R" untuk repair system windows yang sebelumnya pernah terinstal, "F3" untuk keluar dari proses instalasi, lalu akan muncul (End User Licese Aggrement) seperti gambar di bawah ini
8. Tekan "F8" kemudian proses instalasi akan mencari dan membaca partisi hardisk anda, kemudian akan muncul semua partisi hardisk anda, seperti gambar di bawah ini
9. Tekan "ENTER" untuk langsung menginstal windows, "C" untuk membuat partisi hardisk anda, kapasitas partisi sesuai dengan kebutuhan anda, dalam satuan MB, selanjutnya jika anda membuat partisi dengan menekan tombol "C", maka akan muncul gambar seperti di bawah ini
10. Kemudian tuliskan kapasitas partisi yang ingin anda buat, seperti terlihat pada gambar diatas, sebagai contoh, misalkan kapasitas hardisk anda 40 GB, lalu anda ingin membagi dua, maka tuliskan 20000,jangan 20, karna partisi satuannya MB, tentunya anda mengerti kan...?? cat" 1GB = 1000 MB
11. Kenudian tekan "ENTER" maka akan muncul gambar seperti dibawah ini
12. kemudian pilih "format the partition using the NTFS file system (Quick)" atau "format the partition using the NTFS file system (Quick)" lalu tekan "ENTER" maka akan muncul layar sepert gambar di bawah ini
13. Kemudian arahkan pointer pada posisi "unpartitioned space", lalu tekan "C" maka akan muncul gambar seperti gambar sebelumnya, dalam hal ini layar yang akan muncul seperti gambar sebelumnya menunjukan sisa partisi yang telah anda bagi, jika anda cuma membagi 2 partisi saja maka langsung tekan "ENTER" tapi jika anda ingin mempartisi lagi sisa hardisknya maka tinggal di bagi lagi aj, seperti langkah-langkah sebelumnya, mengertikan maksud saya....??
setelah selesai partisi ketika anda menekan "ENTER" seperti yang di jelaskan di atas, maka akan muncul gambar sperti gambar diatas, setelah itu arahkan poiter di posisi C: partition1 [New Raw], tapi biasanya sudah berada di posisi tersebut, maka anda tinggal menekan "ENTER" saja untuk proses instalasi windows, kemudian akan muncul proses format seperti gambar di bawah ini
14. Setelah selesai format, kemudian windows akan ,menyalin file untuk proses instalasi, seperti gambar di bawah ini
15. Setelah proses penyalinan selesai, secara otomatis komputer akan melakukan restart seperti gambar di bawah ini, dalam hal ini untuk mempercepat proses restart, anda bisa langsung menekan "ENTER"
16. Setelah itu akan muncul loading windows seperti gambar di bawah ini
17. selanjutnya proses instalasi windows di mulai 1..2..3...GOoooo muncul layar seperti gambar di bawah ini
18. selanjutnya tinggal menunggu, sambil ngopi jg bisa, biar lebih terinspirasi, eitssss, tp jangan kemana mana dulu, karna selanjutnya akan muncul layar seperti gambar di bawah ini
19. Langsung klik "NEXT" aja BOS...!!! lalu mucul lagi bos layar seperti gambar di bawah ini
20. Isi nama dan organisasinya, terserah BOS aja... lalu tekan "NEXT" kemudian akan muncul layar seperti gambar di bawah ini
21. Masukan serial nombernya, jangan sampe salah ya....!!! kemudian tekan "Next" selanjutnya akan muncul layar administrator, isi aja mau dinamain apa komputernya, terserah deeeehhhhh......
kalau mau pake pasword tinggal di isi juga paswordnya, terserah juga mo apa paswordnya.... lalu tekan "Next" maka muncul layar Date and Time Setting seperti gambar di bawah ini
22. Masukan settingan jam dan tanggal, tentukan juga time zone anda, untuk jakarta : pilih GMT+7 Klik "Next" lagi BOS.... setelah proses instalasi windows delanjutkan, seperti gambar di bawah ini
23. Silahkan Menunggu lumayan lama BOS,.... sampai muncul layar seperti gambar di bawah ini
24. Selanjutnya akan muncul layar work group or computer Domain,seperti gambar di bawah ini
25. jika komputer anda terhubung dengan sebuah domain, maka isikan nama domainnya, tapi jika komputer anda stand alone, maka pilih radio button yang paling atas, lalu tekan "Next"
26. Selanjutnya akan muncul display setting, seperti gambar di bawah ini, klik "OK" aja BOS....!!!
27. Kemudian windows akan mendeteksi tampilan optimal dari PC anda, seperti terlihat pada gambar di bawah ini, Klik "OK" aj BOS...!!!
28. Proses instalasi hampir selesai BOS..... selanjutnya akan muncul loading jendela windows seperti gambar di bawah ini
29. Selanjutnya anda akan dibawa masuk ke dalam windows untuk pertama kalinya seperti terlihat pada gambar di bawah ini, tekan "Next" aj BOS..
30. Selanjutnya akan muncul layar "Help Protect Your PC", seperti gambar di bawah ini, kemudian pilih "Not Right Now" lalu tekan "Next"
31. Kemudian komputer akan mengecek koneksi ke internet, seprti terlihat pada gambar di bawah ini, pilih "Yes" lalu tekan "Next"
32. Kemudian akan muncul pilihan aktivasi windows, seperti gambar di bawah ini, lalu tekan "Next"
33. Setelah itu akan muncul tampilan seperti gambar di bawah ini yang menunjukan pilihan untuk menambah pengguna komputer, Anda bisa memasukkan beberapa pengguna yang akan mengakses komputer Anda, Namun jika satu akun sudah cukup, atau Anda menginstall komputer untuk dipakai bergantian, cukup masukkan satu user kemudian klik "Next"
34. Proses instalasi windows selesai, kemudian akan muncul layar seperti gambar di bawah ini, klik "finish", maka proses instalasi selesai.....
35. Selesailah sudah semua.... kemudian perlahan masuk ke windowsnya seperti telihat pada gambar di bawah ini
36. Kemudian tinggal menginstal CD Driver Motherboad, dan perangkat pendukung lainnya....
Demikianlah langkah-langkah dan cara install windows xp lengkap berikut gambarnya..
"Semoga Bermanfaat"
Demikianlah artikel mengenai Cara Instalasi Windows XP
Semoga Bermanfaat..
Baca Juga Dibawah ini :
445 komentar:
1 – 200 dari 445 Lebih baru› Terbaru»
hill on 5 Agustus 2009 06:49 mengatakan...
mantabb niihh infona, sy jg msh pake xp, pake vista trllu berat :D
Anonim mengatakan...
thxx
Anonim mengatakan...
wong bodoh berkata...
MAKASIH BOS ILMU YANG BERMANFAAT INI,,,
PENJELASANNYA BENER2 MUDAH DIPAHAMI...
Anonim mengatakan...
Thx berat bos..
Biasa tinggal pakai..
Jadi baru pengen instal ulang..eeehhh.. Nemu ini blog
Arif Zuhantoro on 15 Desember 2009 19:56 mengatakan...
matursuwun atas sharing ilmunya, izin sekalian tak tampilin linknya di blog ku ya.. sekalian sebg catatanku coz kadang lupa bgmn cara instal win xp he..he...
Anonim mengatakan...
makasih ilmu nya ...by phat
Anonim mengatakan...
suwooooonn....... ata
Posts RSS
Comments RSS
Selamat Datang... Blog Ini Hanya Ingin Berbagi Ilmu Dan Sharing Pengetahuan Dan Informasi Bersama....
Diberdayakan oleh Terjemahan
Cara Instalasi Windows XP
By: Ade S | Label: Instalasi, Komputer, Trik n Tips, Windows XP |
Windows XP adalah suatu sistem pengoperasian (operating system) yang paling banyak dipakai sampai saat ini karena selain kemudahan dalam pemakaiannya Windows XP digunakan sebagai standarisasi pembelajaran yang di pakai oleh sekolahan-sekolahan dan perguruan tinggi pada umumnya.
Untuk melakukan penginstalan windows xp diperlukan ketelitian dan kesabaran dalam prosesnya karena memerlukan waktu yang lumayan lama.
Ada beberapa jenis windows xp diantaranya windows xp professional, Home Edition, Media Center Edition, Tablet PC Edition, Starter Edition, Professional x64 Edition, Professional 64-bit Edition For Itanium.
berikut langkah-langkah yang mudah dan lengkap cara menginstal windows xp :
1. Siapkan CD WINDOWS XP
2. Siapkan CD DRIVER MOTHERBOARD
3. Atur bios terlebih dahulu agar prioritas bootingnya dimulai dari CD(DVD)-ROM, caranya:
a. Masuk ke BIOS dengan menekan tombol Del, atau F1, atau juga F2.
Pilih menu Advanced Settings, kemudian carilah ‘Boot Priority’ atau yang sejenis.
b. ubah pengaturanya, agar CDROM jadi urutan yang pertama kemungkinan pilihan ini ada 2 jenis
* menu ‘First boot priority’, ‘Second boot priority’ dll: Aturlah ‘First boot priority’ ke ‘CDROM’ dengan menekan tombol PgDn/Pgup (Page Down/Up) atau +/-.
Atur juga ‘Second boot priority’nya ke HDD0/HDD1.
* Jika menunya ‘Boot priority’: atur ke ‘CDROM, C, A’ atau ‘CDROM, A,
C. dengan menekan tombol PgDn/Up.
Cara paling mudah instal windows xp
(lengkap dengan gambar):
gak usah di utak-atik biosnya. biarin aja bios diload masukin CD WINDOWSnya, lalu Restart komputer, trus tekan-tekan F8 atau F10 atau F11 (boleh dicoba satu-satu) nanti bakal muncul opsi boot selection. pilih aja yg ada 'bau' cd-nya. trus enter. selesai deh...ga pake repot-repot...
4. Tunggu beberapa saat sampai muncul tulisan "press any key to boot from CD" seperti tampilan Seperti gambar di bawah ini
5. Tekan ENTER atau sembarang tombol, lalu proses instalasi akan mengecek hardware komputer anda, kemudian akan muncul tulisan "windows setup" seperti gambar dibawah ini
6. lalu file-file di dalam cd akan di load ke dalam komputer, kemudian akan muncul tampilan "welcome to setup" seperti gambar dibawah ini
7. Tekan "ENTER" untuk menginstal windows xp, "R" untuk repair system windows yang sebelumnya pernah terinstal, "F3" untuk keluar dari proses instalasi, lalu akan muncul (End User Licese Aggrement) seperti gambar di bawah ini
8. Tekan "F8" kemudian proses instalasi akan mencari dan membaca partisi hardisk anda, kemudian akan muncul semua partisi hardisk anda, seperti gambar di bawah ini
9. Tekan "ENTER" untuk langsung menginstal windows, "C" untuk membuat partisi hardisk anda, kapasitas partisi sesuai dengan kebutuhan anda, dalam satuan MB, selanjutnya jika anda membuat partisi dengan menekan tombol "C", maka akan muncul gambar seperti di bawah ini
10. Kemudian tuliskan kapasitas partisi yang ingin anda buat, seperti terlihat pada gambar diatas, sebagai contoh, misalkan kapasitas hardisk anda 40 GB, lalu anda ingin membagi dua, maka tuliskan 20000,jangan 20, karna partisi satuannya MB, tentunya anda mengerti kan...?? cat" 1GB = 1000 MB
11. Kenudian tekan "ENTER" maka akan muncul gambar seperti dibawah ini
12. kemudian pilih "format the partition using the NTFS file system (Quick)" atau "format the partition using the NTFS file system (Quick)" lalu tekan "ENTER" maka akan muncul layar sepert gambar di bawah ini
13. Kemudian arahkan pointer pada posisi "unpartitioned space", lalu tekan "C" maka akan muncul gambar seperti gambar sebelumnya, dalam hal ini layar yang akan muncul seperti gambar sebelumnya menunjukan sisa partisi yang telah anda bagi, jika anda cuma membagi 2 partisi saja maka langsung tekan "ENTER" tapi jika anda ingin mempartisi lagi sisa hardisknya maka tinggal di bagi lagi aj, seperti langkah-langkah sebelumnya, mengertikan maksud saya....??
setelah selesai partisi ketika anda menekan "ENTER" seperti yang di jelaskan di atas, maka akan muncul gambar sperti gambar diatas, setelah itu arahkan poiter di posisi C: partition1 [New Raw], tapi biasanya sudah berada di posisi tersebut, maka anda tinggal menekan "ENTER" saja untuk proses instalasi windows, kemudian akan muncul proses format seperti gambar di bawah ini
14. Setelah selesai format, kemudian windows akan ,menyalin file untuk proses instalasi, seperti gambar di bawah ini
15. Setelah proses penyalinan selesai, secara otomatis komputer akan melakukan restart seperti gambar di bawah ini, dalam hal ini untuk mempercepat proses restart, anda bisa langsung menekan "ENTER"
16. Setelah itu akan muncul loading windows seperti gambar di bawah ini
17. selanjutnya proses instalasi windows di mulai 1..2..3...GOoooo muncul layar seperti gambar di bawah ini
18. selanjutnya tinggal menunggu, sambil ngopi jg bisa, biar lebih terinspirasi, eitssss, tp jangan kemana mana dulu, karna selanjutnya akan muncul layar seperti gambar di bawah ini
19. Langsung klik "NEXT" aja BOS...!!! lalu mucul lagi bos layar seperti gambar di bawah ini
20. Isi nama dan organisasinya, terserah BOS aja... lalu tekan "NEXT" kemudian akan muncul layar seperti gambar di bawah ini
21. Masukan serial nombernya, jangan sampe salah ya....!!! kemudian tekan "Next" selanjutnya akan muncul layar administrator, isi aja mau dinamain apa komputernya, terserah deeeehhhhh......
kalau mau pake pasword tinggal di isi juga paswordnya, terserah juga mo apa paswordnya.... lalu tekan "Next" maka muncul layar Date and Time Setting seperti gambar di bawah ini
22. Masukan settingan jam dan tanggal, tentukan juga time zone anda, untuk jakarta : pilih GMT+7 Klik "Next" lagi BOS.... setelah proses instalasi windows delanjutkan, seperti gambar di bawah ini
23. Silahkan Menunggu lumayan lama BOS,.... sampai muncul layar seperti gambar di bawah ini
24. Selanjutnya akan muncul layar work group or computer Domain,seperti gambar di bawah ini
25. jika komputer anda terhubung dengan sebuah domain, maka isikan nama domainnya, tapi jika komputer anda stand alone, maka pilih radio button yang paling atas, lalu tekan "Next"
26. Selanjutnya akan muncul display setting, seperti gambar di bawah ini, klik "OK" aja BOS....!!!
27. Kemudian windows akan mendeteksi tampilan optimal dari PC anda, seperti terlihat pada gambar di bawah ini, Klik "OK" aj BOS...!!!
28. Proses instalasi hampir selesai BOS..... selanjutnya akan muncul loading jendela windows seperti gambar di bawah ini
29. Selanjutnya anda akan dibawa masuk ke dalam windows untuk pertama kalinya seperti terlihat pada gambar di bawah ini, tekan "Next" aj BOS..
30. Selanjutnya akan muncul layar "Help Protect Your PC", seperti gambar di bawah ini, kemudian pilih "Not Right Now" lalu tekan "Next"
31. Kemudian komputer akan mengecek koneksi ke internet, seprti terlihat pada gambar di bawah ini, pilih "Yes" lalu tekan "Next"
32. Kemudian akan muncul pilihan aktivasi windows, seperti gambar di bawah ini, lalu tekan "Next"
33. Setelah itu akan muncul tampilan seperti gambar di bawah ini yang menunjukan pilihan untuk menambah pengguna komputer, Anda bisa memasukkan beberapa pengguna yang akan mengakses komputer Anda, Namun jika satu akun sudah cukup, atau Anda menginstall komputer untuk dipakai bergantian, cukup masukkan satu user kemudian klik "Next"
34. Proses instalasi windows selesai, kemudian akan muncul layar seperti gambar di bawah ini, klik "finish", maka proses instalasi selesai.....
35. Selesailah sudah semua.... kemudian perlahan masuk ke windowsnya seperti telihat pada gambar di bawah ini
36. Kemudian tinggal menginstal CD Driver Motherboad, dan perangkat pendukung lainnya....
Demikianlah langkah-langkah dan cara install windows xp lengkap berikut gambarnya..
"Semoga Bermanfaat"
Demikianlah artikel mengenai Cara Instalasi Windows XP
Semoga Bermanfaat..
Baca Juga Dibawah ini :
445 komentar:
1 – 200 dari 445 Lebih baru› Terbaru»
hill on 5 Agustus 2009 06:49 mengatakan...
mantabb niihh infona, sy jg msh pake xp, pake vista trllu berat :D
Anonim mengatakan...
thxx
Anonim mengatakan...
wong bodoh berkata...
MAKASIH BOS ILMU YANG BERMANFAAT INI,,,
PENJELASANNYA BENER2 MUDAH DIPAHAMI...
Anonim mengatakan...
Thx berat bos..
Biasa tinggal pakai..
Jadi baru pengen instal ulang..eeehhh.. Nemu ini blog
Arif Zuhantoro on 15 Desember 2009 19:56 mengatakan...
matursuwun atas sharing ilmunya, izin sekalian tak tampilin linknya di blog ku ya.. sekalian sebg catatanku coz kadang lupa bgmn cara instal win xp he..he...
Anonim mengatakan...
makasih ilmu nya ...by phat
Anonim mengatakan...
suwooooonn....... atas modulnya
Anonim mengatakan...
thanks ya. . . .
mdah"n ja dngan modul'nya gw bisa instal win xp. . . .
oh ya jngan lupa bgi" ilmu'nya wlaupun hnya sdikit yg pnting brmanfaat bgi gw atw yg lain'nya. . . .
skali lgi thanks yapzz. . . .s modulnya
Anonim mengatakan...
thanks ya. . . .
mdah"n ja dngan modul'nya gw bisa instal win xp. . . .
oh ya jngan lupa bgi" ilmu'nya wlaupun hnya sdikit yg pnting brmanfaat bgi gw atw yg lain'nya. . . .
skali lgi thanks yapzz. . . ... Blog Ini Hanya Ingin Berbagi Ilmu Dan Sharing Pengetahuan Dan Informasi Bersama....
Diberdayakan oleh Terjemahan
Cara Instalasi Windows XP
By: Ade S | Label: Instalasi, Komputer, Trik n Tips, Windows XP |
Windows XP adalah suatu sistem pengoperasian (operating system) yang paling banyak dipakai sampai saat ini karena selain kemudahan dalam pemakaiannya Windows XP digunakan sebagai standarisasi pembelajaran yang di pakai oleh sekolahan-sekolahan dan perguruan tinggi pada umumnya.
Untuk melakukan penginstalan windows xp diperlukan ketelitian dan kesabaran dalam prosesnya karena memerlukan waktu yang lumayan lama.
Ada beberapa jenis windows xp diantaranya windows xp professional, Home Edition, Media Center Edition, Tablet PC Edition, Starter Edition, Professional x64 Edition, Professional 64-bit Edition For Itanium.
berikut langkah-langkah yang mudah dan lengkap cara menginstal windows xp :
1. Siapkan CD WINDOWS XP
2. Siapkan CD DRIVER MOTHERBOARD
3. Atur bios terlebih dahulu agar prioritas bootingnya dimulai dari CD(DVD)-ROM, caranya:
a. Masuk ke BIOS dengan menekan tombol Del, atau F1, atau juga F2.
Pilih menu Advanced Settings, kemudian carilah ‘Boot Priority’ atau yang sejenis.
b. ubah pengaturanya, agar CDROM jadi urutan yang pertama kemungkinan pilihan ini ada 2 jenis
* menu ‘First boot priority’, ‘Second boot priority’ dll: Aturlah ‘First boot priority’ ke ‘CDROM’ dengan menekan tombol PgDn/Pgup (Page Down/Up) atau +/-.
Atur juga ‘Second boot priority’nya ke HDD0/HDD1.
* Jika menunya ‘Boot priority’: atur ke ‘CDROM, C, A’ atau ‘CDROM, A,
C. dengan menekan tombol PgDn/Up.
Cara paling mudah instal windows xp
(lengkap dengan gambar):
gak usah di utak-atik biosnya. biarin aja bios diload masukin CD WINDOWSnya, lalu Restart komputer, trus tekan-tekan F8 atau F10 atau F11 (boleh dicoba satu-satu) nanti bakal muncul opsi boot selection. pilih aja yg ada 'bau' cd-nya. trus enter. selesai deh...ga pake repot-repot...
4. Tunggu beberapa saat sampai muncul tulisan "press any key to boot from CD" seperti tampilan Seperti gambar di bawah ini
5. Tekan ENTER atau sembarang tombol, lalu proses instalasi akan mengecek hardware komputer anda, kemudian akan muncul tulisan "windows setup" seperti gambar dibawah ini
6. lalu file-file di dalam cd akan di load ke dalam komputer, kemudian akan muncul tampilan "welcome to setup" seperti gambar dibawah ini
7. Tekan "ENTER" untuk menginstal windows xp, "R" untuk repair system windows yang sebelumnya pernah terinstal, "F3" untuk keluar dari proses instalasi, lalu akan muncul (End User Licese Aggrement) seperti gambar di bawah ini
8. Tekan "F8" kemudian proses instalasi akan mencari dan membaca partisi hardisk anda, kemudian akan muncul semua partisi hardisk anda, seperti gambar di bawah ini
9. Tekan "ENTER" untuk langsung menginstal windows, "C" untuk membuat partisi hardisk anda, kapasitas partisi sesuai dengan kebutuhan anda, dalam satuan MB, selanjutnya jika anda membuat partisi dengan menekan tombol "C", maka akan muncul gambar seperti di bawah ini
10. Kemudian tuliskan kapasitas partisi yang ingin anda buat, seperti terlihat pada gambar diatas, sebagai contoh, misalkan kapasitas hardisk anda 40 GB, lalu anda ingin membagi dua, maka tuliskan 20000,jangan 20, karna partisi satuannya MB, tentunya anda mengerti kan...?? cat" 1GB = 1000 MB
11. Kenudian tekan "ENTER" maka akan muncul gambar seperti dibawah ini
12. kemudian pilih "format the partition using the NTFS file system (Quick)" atau "format the partition using the NTFS file system (Quick)" lalu tekan "ENTER" maka akan muncul layar sepert gambar di bawah ini
13. Kemudian arahkan pointer pada posisi "unpartitioned space", lalu tekan "C" maka akan muncul gambar seperti gambar sebelumnya, dalam hal ini layar yang akan muncul seperti gambar sebelumnya menunjukan sisa partisi yang telah anda bagi, jika anda cuma membagi 2 partisi saja maka langsung tekan "ENTER" tapi jika anda ingin mempartisi lagi sisa hardisknya maka tinggal di bagi lagi aj, seperti langkah-langkah sebelumnya, mengertikan maksud saya....??
setelah selesai partisi ketika anda menekan "ENTER" seperti yang di jelaskan di atas, maka akan muncul gambar sperti gambar diatas, setelah itu arahkan poiter di posisi C: partition1 [New Raw], tapi biasanya sudah berada di posisi tersebut, maka anda tinggal menekan "ENTER" saja untuk proses instalasi windows, kemudian akan muncul proses format seperti gambar di bawah ini
14. Setelah selesai format, kemudian windows akan ,menyalin file untuk proses instalasi, seperti gambar di bawah ini
15. Setelah proses penyalinan selesai, secara otomatis komputer akan melakukan restart seperti gambar di bawah ini, dalam hal ini untuk mempercepat proses restart, anda bisa langsung menekan "ENTER"
16. Setelah itu akan muncul loading windows seperti gambar di bawah ini
17. selanjutnya proses instalasi windows di mulai 1..2..3...GOoooo muncul layar seperti gambar di bawah ini
18. selanjutnya tinggal menunggu, sambil ngopi jg bisa, biar lebih terinspirasi, eitssss, tp jangan kemana mana dulu, karna selanjutnya akan muncul layar seperti gambar di bawah ini
19. Langsung klik "NEXT" aja BOS...!!! lalu mucul lagi bos layar seperti gambar di bawah ini
20. Isi nama dan organisasinya, terserah BOS aja... lalu tekan "NEXT" kemudian akan muncul layar seperti gambar di bawah ini
21. Masukan serial nombernya, jangan sampe salah ya....!!! kemudian tekan "Next" selanjutnya akan muncul layar administrator, isi aja mau dinamain apa komputernya, terserah deeeehhhhh......
kalau mau pake pasword tinggal di isi juga paswordnya, terserah juga mo apa paswordnya.... lalu tekan "Next" maka muncul layar Date and Time Setting seperti gambar di bawah ini
22. Masukan settingan jam dan tanggal, tentukan juga time zone anda, untuk jakarta : pilih GMT+7 Klik "Next" lagi BOS.... setelah proses instalasi windows delanjutkan, seperti gambar di bawah ini
23. Silahkan Menunggu lumayan lama BOS,.... sampai muncul layar seperti gambar di bawah ini
24. Selanjutnya akan muncul layar work group or computer Domain,seperti gambar di bawah ini
25. jika komputer anda terhubung dengan sebuah domain, maka isikan nama domainnya, tapi jika komputer anda stand alone, maka pilih radio button yang paling atas, lalu tekan "Next"
26. Selanjutnya akan muncul display setting, seperti gambar di bawah ini, klik "OK" aja BOS....!!!
27. Kemudian windows akan mendeteksi tampilan optimal dari PC anda, seperti terlihat pada gambar di bawah ini, Klik "OK" aj BOS...!!!
28. Proses instalasi hampir selesai BOS..... selanjutnya akan muncul loading jendela windows seperti gambar di bawah ini
29. Selanjutnya anda akan dibawa masuk ke dalam windows untuk pertama kalinya seperti terlihat pada gambar di bawah ini, tekan "Next" aj BOS..
30. Selanjutnya akan muncul layar "Help Protect Your PC", seperti gambar di bawah ini, kemudian pilih "Not Right Now" lalu tekan "Next"
31. Kemudian komputer akan mengecek koneksi ke internet, seprti terlihat pada gambar di bawah ini, pilih "Yes" lalu tekan "Next"
32. Kemudian akan muncul pilihan aktivasi windows, seperti gambar di bawah ini, lalu tekan "Next"
33. Setelah itu akan muncul tampilan seperti gambar di bawah ini yang menunjukan pilihan untuk menambah pengguna komputer, Anda bisa memasukkan beberapa pengguna yang akan mengakses komputer Anda, Namun jika satu akun sudah cukup, atau Anda menginstall komputer untuk dipakai bergantian, cukup masukkan satu user kemudian klik "Next"
34. Proses instalasi windows selesai, kemudian akan muncul layar seperti gambar di bawah ini, klik "finish", maka proses instalasi selesai.....
35. Selesailah sudah semua.... kemudian perlahan masuk ke windowsnya seperti telihat pada gambar di bawah ini
36. Kemudian tinggal menginstal CD Driver Motherboad, dan perangkat pendukung lainnya....
Demikianlah langkah-langkah dan cara install windows xp lengkap berikut gambarnya..
"Semoga Bermanfaat"
Demikianlah artikel mengenai Cara Instalasi Windows XP
Semoga Bermanfaat..
Baca Juga Dibawah ini :
445 komentar:
1 – 200 dari 445 Lebih baru› Terbaru»
hill on 5 Agustus 2009 06:49 mengatakan...
mantabb niihh infona, sy jg msh pake xp, pake vista trllu berat :D
Anonim mengatakan...
thxx
Anonim mengatakan...
wong bodoh berkata...
MAKASIH BOS ILMU YANG BERMANFAAT INI,,,
PENJELASANNYA BENER2 MUDAH DIPAHAMI...
Anonim mengatakan...
Thx berat bos..
Biasa tinggal pakai..
Jadi baru pengen instal ulang..eeehhh.. Nemu ini blog
Arif Zuhantoro on 15 Desember 2009 19:56 mengatakan...
matursuwun atas sharing ilmunya, izin sekalian tak tampilin linknya di blog ku ya.. sekalian sebg catatanku coz kadang lupa bgmn cara instal win xp he..he...
Anonim mengatakan...
makasih ilmu nya ...by phat
Anonim mengatakan...
suwooooonn....... atas modulnya
Anonim mengatakan...
thanks ya. . . .
mdah"n ja dngan modul'nya gw bisa instal win xp. . . .
oh ya jngan lupa bgi" ilmu'nya wlaupun hnya sdikit yg pnting brmanfaat bgi gw atw yg lain'nya. . . .
skali lgi thanks yapzz. . . .
Minggu, 21 Oktober 2012
Rabu, 17 Oktober 2012
Dasar-dasar Algoritma Pemograman
Asal kata Algoritma berasal dari nama Abu Ja’far Mohammed Ibn Musa al-Khowarizmi, ilmuan Persia yang menulis kitab al jabr w’al-muqabala (rules of restoration and reduction) sekitar tahun 825 M.
Algoritma adalah urutan langkah logis tertentu untuk memecahkan suatu masalah. Hal ini ditekankan padaah. Hal ini ditekankan adala urutan langkah logis, yang berarti algoritma harus mengikuti suatu urutan tertentu, tidak boleh melompat-lompat.
Alur pemikiran dalam menyelesaikan suatu pekerjaan yang dituangkan secara tertulis. Hal pertama yang ditekankan adalah alur pikiran, sehingga algoritma seseorang dapat juga berbeda dari algoritma orang lain. Sedangkan penekanan kedua adalah tertulis, yang artinya dapat berupa kalimat, gambar, atau tabel tertentu.
Definisi Algoritma adalah urutan langkah-langkah logis penyelesaian masalah yang disusun secara sistematis.
Contoh; Algoritma TUKAR ISI BEJANA
Diberikan dua buah bejana A dan B, bejana A berisi larutan berwarna merah, bejana B berisi larutan berwarna biru. Pertukarkan isi kedua bejana itu sedemikian sehingga bejana A berisi larutan berwarna biru dan bejana B berisi larutan berwarna merah.
DESKRIPSI :
– Tuangkan larutan dari bejana A ke dalam bejana B
– Tuangkan larutan dari bejana B ke dalam bejana A.
Algoritma TUKAR ISI BEJANA di atas tidak menghasilkan pertukaran yang benar. Langkah di atas tidak logis, hasil pertukaran yang terjadi adalah percampuran kedua larutan tersebut.
Untuk mempertukarkan isi duah bejana, diperlukan sebuah bejana tambahan sebagai tempat penampungan sementara, misalnya bejana C. Maka algoritma untuk menghasilkan pertukaran yang benar adalah sebagai berikut :
Algoritma Tukar Isi Bejana
Diberikan dua buah bejana A dan B, bejana A berisi larutan berwarna merah, bejana B berisi larutan berwarna biru. Pertukarkan isi kedua bejana itu sedemikian sehingga bejana A berisi larutan berwarna biru dan bejana B berisi larutan berwarna merah.
DESKRIPSI :
- Tuangkan larutan dari bejana A ke dalam bejana C.
- Tuangkan larutan dari bejana B ke dalam bejana A.
- Tuangkan larutan dari bejana C ke dalam bejana B.
Ciri Penting Algoritma
- Algoritma harus berhenti setelah mengerjakan sejumlah langkah terbatas.
- Setiap langkah harus didefinisikan dengan tepat dan tidak berarti-dua (Ambiguitas).
- Algoritma memiliki nol atau lebih masukkan.
- Algoritma memiliki nol atau lebih keluaran.
- Algoritma harus efektif (setiap langkah harus sederhana sehingga dapat dikerjakan dalam waktu yang masuk akal).
Dalam bidang komputer, algoritma sangat diperlukan dalam menyelesaikan berbagai masalah pemrograman, terutama dalam komputasi numeris. Tanpa algoritma yang dirancang dengan baik maka proses pemrograman akan menjadi salah, rusak, atau lambat dan tidak efisien. Pelaksana algoritma adalah Komputer. Manusia dan komputer berkomunikasi dengan cara manusia memberikan perintah-perintah kepada komputer berupa instruksi-instruksi yang disebut program. Komputer adalah alat bantu untuk menyelesaikan masalah. Dalam menyelesaian masalah dengan komputer perlu merumuskan langkah langkah penyelesaian masalah dalam sekumpulan instruksi. Sekumpulan instruksi yang dimengerti oleh komputer yang disebut dengan program.
Alat yang digunakan untuk membuat program tersebut adalah bahasa pemrograman. Bahasa pemrograman dapat dikategorikan dalam :
- Bahasa tingkat tinggi [HLL] : PASCAL, C, Java, PHP, ASP
- Bahasa tingkat menengah[MLL] : Assembly
- Bahasa tingkat rendah [LLL] : Machine Code
Dari berbagai bahasa pemrograman cara memberikan instruksinya berbeda-beda namun bertujuan menghasilkan output yang sama. Program yang ditulis dalam bahasa pemrograman akan diterjemahkan ke dalam bahasa mesin (biner) menggunakan penterjemah.
- Interpreter; Menterjemahkan baris per baris instruksi [Bahasa Basic]
- Compiler; Menterjemahkan setelah seluruh instruksi di tulis [Pascal, C]
Belajar memprogram adalah belajar tentang metodologi pemecahan masalah, kemudian menuangkannya dalam suatu notasi tertentu yang mudah dibaca dan dipahami. Belajar bahasa pemrograman adalah belajar memakai suatu bahasa, aturan tata bahasanya, instruksi-instruksinya, tata cara pengoperasian compiler-nya untuk membuat program yang ditulis dalam bahasa itu saja.
Penulisan algoritma tidak tergantung dari spesifikasi bahasa pemrograman dan komputer yang mengeksekusinya. Notasi algoritma bukan notasi bahasa pemrograman tetapi dapat diterjemahkan ke dalam berbagai bahasa pemrograman
NOTASI ALGORITMA NARASI
Contoh; Algoritma Kelulusan_mhs
Diberikan nama dan nilai mahasiswa, jika nilai tersebut lebih besar atau sama dengan 60 maka mahasiswa tersebut dinyatakan lulus. jika nilai lebih kecil dari 60 maka dinyatakan tidak lulus.
DESKRIPSI :
baca nama dan nilai mahasiswa.
jika nilai >= 60 maka
keterangan = lulus
tetapi jika
keterangan = tidak lulus.
tulis nama dan keterangan
NOTASI ALGORITMA PSEUDOCODE
Contoh; Algoritma Kelulusan_mhs
{diberikan nama dan nilai mahasiswa, jika nilai tersebut lebih besar atau sama dengan 60 maka mahasiswa tersebut dinyatakan lulus jika tidak maka dinyatakan tidak lulus}
DEKLARASI :
Nama : string
Nilai : integer
Keterangan : string
DESKRIPSI :
read (nama, nilai)
if nilai >= 60 then
keterangan = ‘lulus’
else
keterangan = ‘tidak lulus’
write(nama, keterangan)
NOTASI ALGORITMA FLOWCHART
Aturan Penulisan Algoritma;
Judul algoritma;Bagian yang terdiri atas nama algoritma dan penjelasan (spesifikasi) tentang algoritma tersebut. Nama sebaiknya singkat dan menggambarkan apa yang dilakukan oleh algoritma tersebut.
Deklarasi; Bagian untuk mendefinisikan semua nama yang digunakan di dalam program. Nama tersebut dapat berupa nama tetapan, peubah, tipe, prosedur dan fungsi.
Deskripsi; Bagian ini berisi uraian langkah-langkah penyelesaian masalah yang ditulis dengan menggunakan notasi yang akan dijelaskan selanjutnya.
Langganan:
Postingan (Atom)